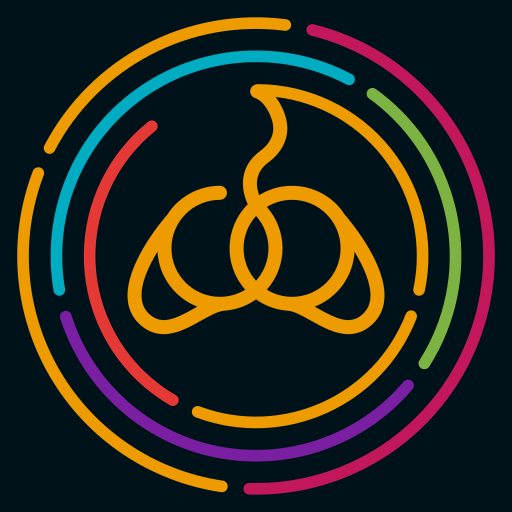First of all, get yourself a reliable micro SD card. See Do I need to replace the SD card I received with my retro handheld? for some recommendations.
1. Format your new SD card as FAT32
Your new SD card is probably formatted as exFAT, but the Miyoo Mini (and Plus) only understands the FAT32 format.
If you’re using Windows, you’ll need guiformat in order to format larger cards as FAT32.
2. Check your firmware version
Go to Settings -› Device Info -› Version and make a note of the version number.
2.1 Miyoo Mini
If the version number starts with something earlier than 202204, download the zip file from google drive, then upgrade the system firmware as detailed below.
2.2 Miyoo Mini Plus
If the version number starts with 20230326 (or later) you’re good to go.
If not, download the update from here, then upgrade the system firmware as detailed below.
3. Upgrade the system firmware, if necessary
If your current system firmware is too old (as detailed above) update it as follows.
- Extract the contents of the firmware
zipfile you downloaded - from the extracted contents, find the file that is named either
miyoo283_fw.imgormiyoo354_fw.img - copy this file to the root (not in a folder) of your new SD card
- eject the SD card from your PC and insert it into your Miyoo Mini or Mini Plus
- plug your device in to charge
- use a USB-A to USB-C cable and plug it into a port on your PC or a basic phone charger
- never charge your Miyoo Mini or Mini Plus with a USB-C to USB-C cable or a high power (more than 2 amp) charger
- a “System Upgrade” screen will appear on your device
- wait until the device reboots and shows the charging screen
- unplug the charging cable
- test that the upgrade was successful by removing the SD card and powering on the device; it should boot into the new stock firmware.
4. Download Onion OS
If you have a Miyoo Mini Plus, you’ll need the 4.2 version (currently in beta). If you have a Miyoo Mini, you can use either 4.1 (stable) or 4.2 (beta).
Go to their releases page and find the latest release of the version you want. Expand the Assets section and download the Onion zip file.
5. Install Onion OS
- Extract the contents of the Onion zip file.
- copy all of the extracted files to the root of the SD card, overwriting any files if asked
- you must copy across the
.tmp_updatefolder; if you can’t see it, you may need to configure your file manager to show hidden files
- eject the SD card, insert it into your Miyoo handheld, and power it on
Onion OS will install, asking you which consoles you want to be able to play on the device.
6. Add BIOS files
For many of the consoles you want to emulate, you need BIOS files that were extracted from the original device.
You can copy these from the card you received with your handheld (found in the RetroArch/.retroarch/System folder) or source your own. Place these in the BIOS folder on your new SD card.
7. Play!
Put some games on your new SD card. You can either copy these from the card you received with your handheld, or source your own. Place your ROMs in the appropriate Roms sub-folder (see the Onion OS wiki for details), boot up your Miyoo handheld, pick a game, and have fun!
See the Onion OS wiki or K-TEC’s documentation for more information about using Onion OS.
Help us to improve this guide
Make your suggestions in the comments below.